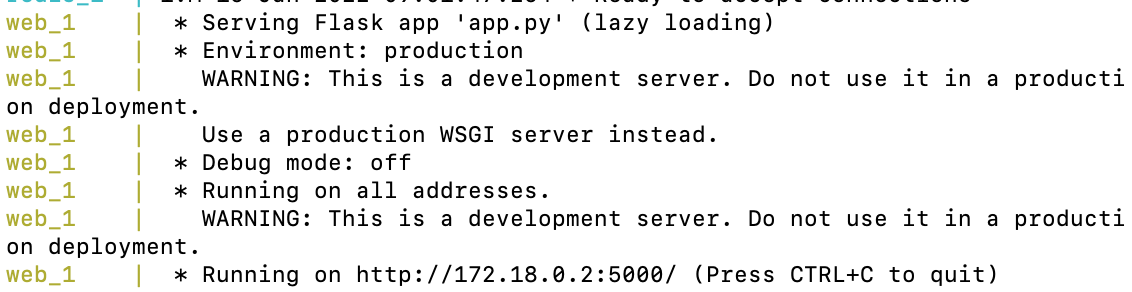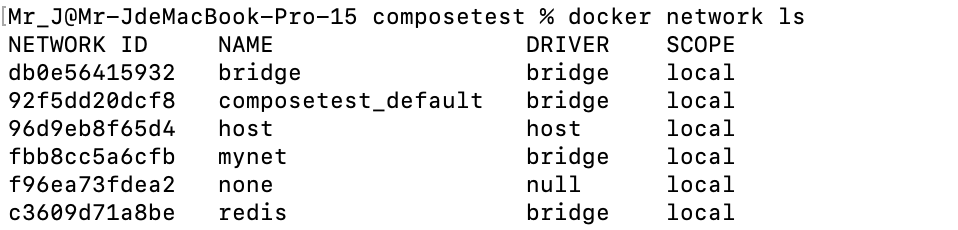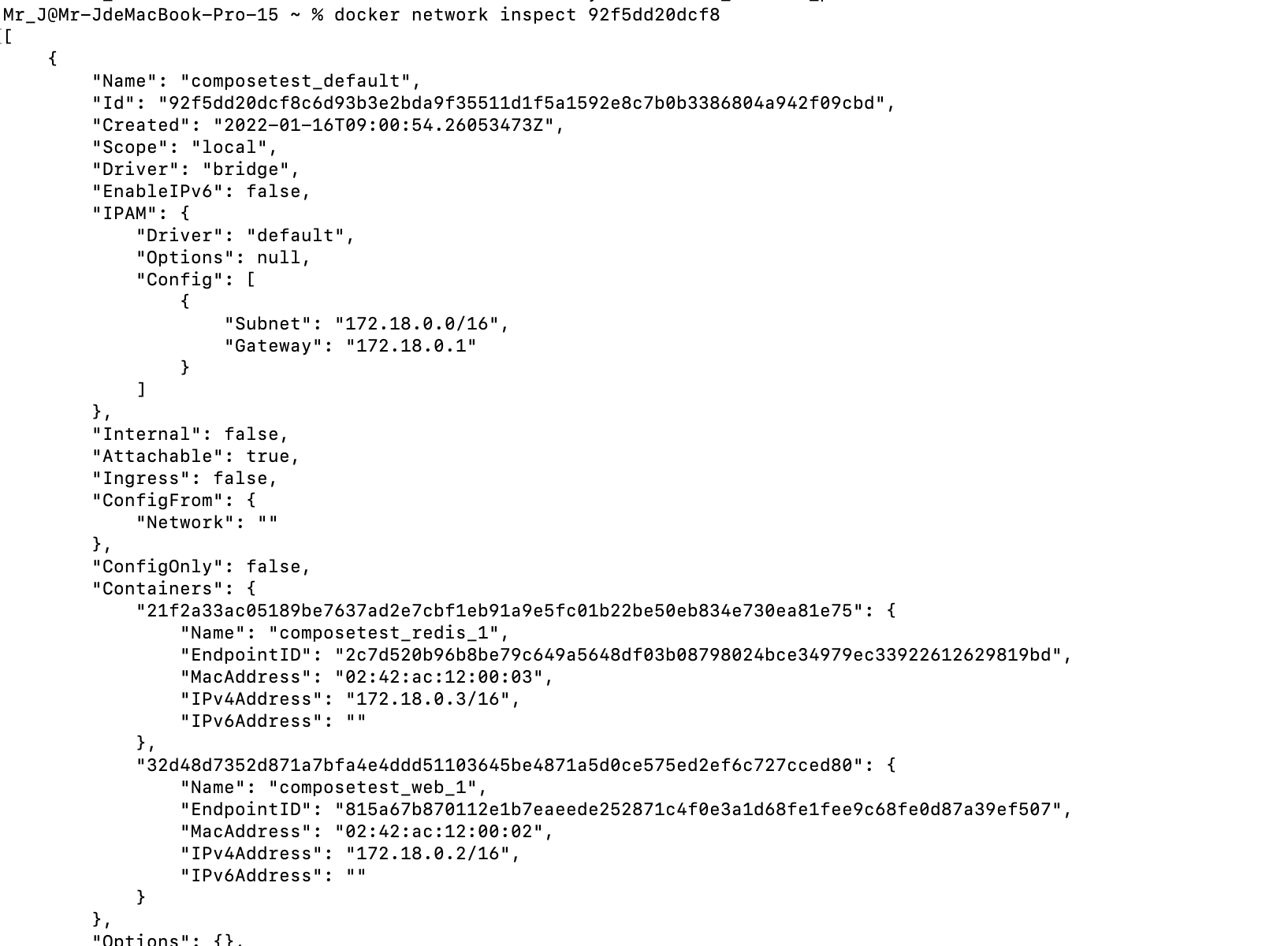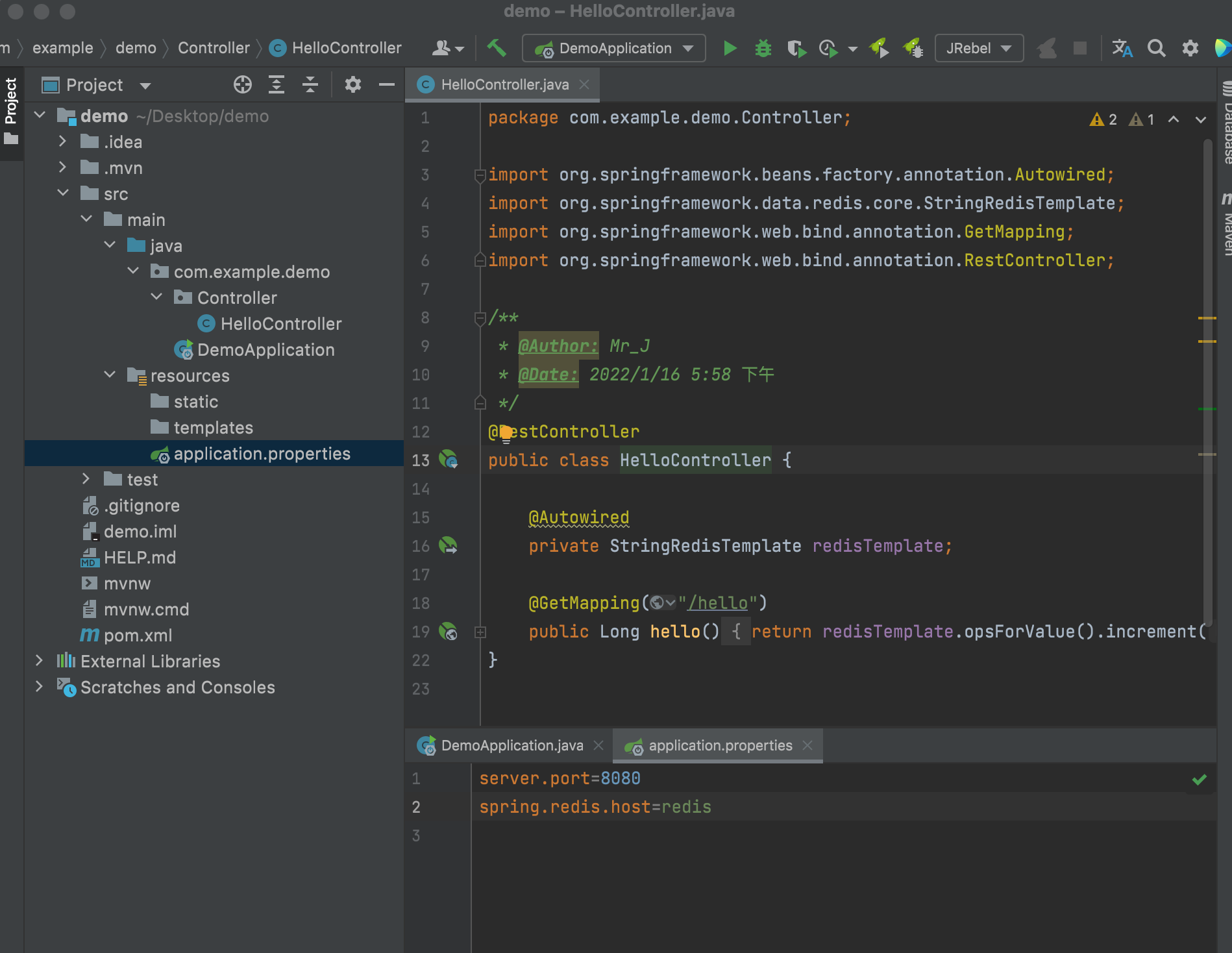Docker
Docker
概述
- 基于Go
- 应用
- Web 应用的自动化打包和发布。
- 自动化测试和持续集成、发布。
- 在服务型环境中部署和调整数据库或其他的后台应用。
- 从头编译或者扩展现有的 OpenShift 或 Cloud Foundry 平台来搭建自己的 PaaS 环境。
- 优势
- 快速
- 响应式部署和扩展
- 同一硬件上运行更多工作负载
- 虚拟化技术和容器化技术比较
- 传统虚拟机,虚拟出硬件,运行一个完整的操作系统,然后在这个系统上安装和运行软件。
- Docker容器内的应用直接运行在宿主机的内容,容器是没有自己的内核的,也没有虚拟硬件。
- 每个容器都是相互隔离的,每个容器都有属于自己的文件系统,互不影响。
安装
mac,win 直接官网下载安装
下面为centos7
-
安装gcc
1 2yum -y install gcc yum -y install gcc-c++ -
卸载旧版本
1 2 3 4 5 6 7 8yum remove docker \ docker-client \ docker-client-latest \ docker-common \ docker-latest \ docker-latest-logrotate \ docker-logrotate \ docker-engine -
下载需要的安装包
1yum install -y yum-utils -
设置阿里云仓库(可以不设置,本人没有设置)
1 2 3 4 5 6 7 8yum-config-manager \ --add-repo \ https://download.docker.com/linux/centos/docker-ce.repo #国外的地址 # 设置阿里云的Docker镜像仓库 yum-config-manager \ --add-repo \ https://mirrors.aliyun.com/docker-ce/linux/centos/docker-ce.repo #国外的地址 -
更新yum索引
1yum makecache fast -
安装docker
1yum install docker-ce docker-ce-cli containerd.io
Docker常用命令
基础命令
|
|
镜像命令
-
docker images 查看本地主机的所有镜像
1 2 3 4docker images #查看本地主机的所有镜像 # 可选参数 -a/--all 列出所有镜像 -q/--quiet 只显示镜像的id -
docker search 搜索镜像
1 2 3 4# 举例: docker search mysql #搜索收藏数大于3000的镜像 docker search mysql --filter=STARS=3000 -
docker pull 镜像名[:tag] 拉取镜像
分层下载,联合文件系统
1 2docker pull mysql #如果不写tag默认就是latest docker pull mysql:5.7 #5.7版本 -
docker rmi 删除镜像
1 2 3docker rmi -f 镜像id/REPOSITORY docker rmi -f $(docker images -aq) #删除所有 -f #强制
容器命令
-
docker run [可选参数] 启动容器
1 2 3 4 5 6 7 8 9 10 11 12--name="名字" #指定容器名字 -d #后台方式运行 -it #使用交互方式运行,进入容器查看内容 -p #指定容器的端口 ( -p ip:主机端口:容器端口 #配置主机端口映射到容器端口 -p 主机端口:容器端口 -p 容器端口 ) -P #随机指定端口(大写的P) -
退出容器(使用-it方式启动)
1 2 3 4#停止并退出容器(后台方式运行则仅退出) exit #不停止容器退出 #Ctrl+P+Q -
docker ps 查看容器
1 2 3 4docker ps # 默认列出正在运行的容器 -a # 列出所有容器的运行记录 -n=? # 显示最近创建的n个容器 -q # 只显示容器的编号 -
docker rm 删除容器
1 2 3docker rm 容器id #删除指定的容器,不能删除正在运行的容器,强制删除使用 rm -f docker rm -f $(docker ps -aq) #删除所有的容器 docker ps -a -q|xargs docker rm #删除所有的容器 -
启动停止
1 2 3 4docker start 容器id #启动容器 docker restart 容器id #重启容器 docker stop 容器id #停止当前运行的容器 docker kill 容器id #强制停止当前容器
常用命令
-
docker run -d 镜像名 后台启动
1 2 3 4docker run -d centos # 问题:docker ps 发现centos停止了 # 常见问题:docker容器使用后台运行,就必须要有一个前台进程,docker发现没有应用,就会自动停止 #nginx,容器启动后,发现自己没有提供服务,就会立刻停止,就是没有程序了 -
docker logs 容器id 查看日志
1 2 3 4 5docker logs --help docker logs -tf 容器id -t 跟踪 -f 带时间戳 docker logs --tail number 容器id #num为要显示的日志条数 -
docker top 容器id 查看容器中进程信息
1docker top dbaa4ae1699 -
docker inspect 容器id 查看容器的元数据
1 2# 可以看到启动时带的参数,网卡信息等 docker inspect dbaa4ae1699 -
进入正在运行的容器
1 2 3 4# docker exec 进入容器后开启一个新的终端,可以在里面操作 docker exec -it c703b5b1911f /bin/bash # docker attach 进入容器正在执行的终端,不会启动新的进程 docker attach c703b5b1911f -
拷贝操作
1 2 3 4 5#拷贝容器的文件到主机中 docker cp 容器id:容器内路径 目的主机路径 #拷贝宿主机的文件到容器中 docker cp 目的主机路径 容器id:容器内路径 -
查看容器状态
1docker stats 容器id
镜像
镜像是一种轻量级、可执行的独立软件包,用来打包软件运行环境和基于运行环境开发的软件,它包含运行某个软件所需要的所有内容,包括代码,运行时(一个程序在运行或者在被执行的依赖)、库,环境变量和配置文件。
联合文件系统(分层)
特性:一次同时加载多个文件系统,但从外面看起来,只能看到一个文件系统,联合加载会把各层文件系统叠加起来,这样最終的 文件系统会包含所有底层的文件和目录
所有的 Docker 镜像都起始于一个基础镜像层,当进行修改或增加新的内容时,就会在当前镜像层之上,创建新的镜像层。
-
特点
Docker镜像都是只读的,当容器启动时,一个新的可写层被加载到镜像的项部!这一层就是我们通常说的容器层,容器之下的都叫镜像层!
创建镜像命令(本地)
|
|
容器数据卷
相当于数据同步,本机与容器中的文件相互同步
-v 主机目录:容器目录
举例:
|
|
容器删除后,本地依然保存
常用命令
- 创建数据卷
|
|
- 查看所有的数据卷
|
|
- 查看指定数据卷的信息
|
|
- 删除数据卷 docker volume rm …
|
|
- 删除容器之时删除相关的卷
|
|
具名挂载和匿名挂载
匿名挂载,具名挂载,指定路径挂载的命令区别如下:
-v 容器内路径 #匿名挂载(匿名挂载会在/var/lib/docker/volumes/目录下随机生成文件夹)
-v 卷名:容器内路径 #具名挂载
-v /宿主机路径:容器内路径 #指定路径挂载
读写
指定数据卷映射的相关参数:
ro —— readonly 只读。设置了只读则只能操作宿主机的路径,不能操作容器中的对应路径。
rw —– readwrite 可读可写
举例
|
|
容器间数据同步实现
–volumes-from
过参数--volumes-from,设置容器2和容器1建立数据卷挂载关系
|
|
容器间数据同步与本机和容器挂载卷相同,都是备份操作。
Dockerfile
用来构建docker镜像的脚本命令
初体验
新建文件 dockerfile01
|
|
使用命令构建镜像
|
|
启动自己构建的容器(容器内跟路径下出现volume01、volume02目录)
|
|
指令
| 指令 | 说明 |
|---|---|
| FROM | 指定基础镜像 |
| MAINTAINER | 镜像是谁写的,姓名+邮箱 |
| RUN | 镜像构建的时候需要运行的命令 |
| ADD | 将本地文件添加到容器中,tar类型文件会自动解压(网络压缩资源不会被解压),可以访问网络资源,类似wget |
| WORKDIR | 镜像的工作目录 |
| VOLUME | 挂载的目录 |
| EXPOSE | 保留端口配置 |
| CMD | 指定这个容器启动的时候要运行的命令(只有最后一个会生效) |
| EMTRYPOINT | 指定这个容器启动的时候要运行的命令,可以追加命令 |
| ONBUILD | 当构建一个被继承DockerFile,这个时候就会运行ONBUILD的指令,触发指令 |
| COPY | 功能类似ADD,但是是不会自动解压文件,也不能访问网络资源 |
| ENV | 构建的时候设置环境变量 |
实战(制作tomcat并发布)
-
准备镜像文件tomcat压缩包
-
编写dockerfile文件,文件名使用官方命名:Dockerfile ,build的时候会默认寻找当前目录下的文件,不需要使用-f参数指定
1 2 3 4 5 6 7 8 9 10 11 12 13 14 15 16 17 18 19 20FROM centos MAINTAINER coderabbit214<1157237955@qq.com> COPY readme.txt /usr/local/readme.txt ADD apache-tomcat-9.0.56.tar.gz /usr/local/ RUN yum -y install vim RUN yum install -y java-1.8.0-openjdk-devel.x86_64 ENV MYPATH /usr/local WORKDIR $MYPATH ENV CATALINA_HOME /usr/local/apache-tomcat-9.0.56 ENV CATALINA_BASH /usr/local/apache-tomcat-9.0.56 ENV PATH $PATH:$JAVA_HOME/bin:$CATALINA_HOME/lib:$CATALINA_HOME/bin EXPOSE 8080 CMD /usr/local/apache-tomcat-9.0.56/bin/startup.sh && tail -F /usr/local/apache-tomcat-9.0.56/bin/logs/catalina.out -
使用该Dockerfile构建镜像
1docker build -t diytomcat:1.0 . -
启动生成的镜像,构建Tomcat容器
1docker run -d -p 8088:8080 --name diytomcat -v /home/dockerfile/tomcat/test:/usr/local/apache-tomcat-9.0.56/webapps/test diytomcat:1.0 -
打开网页查看正确
-
发布镜像到DockerHub
-
- 登陆:docker login -u 用户名
- Push:docker push coderabbit214/diytomcat:1.0
- 用户名➕镜像名➕版本
本地存储和加载
-
docker commit
1docker commit -a "作者" -m "描述" 容器id xxx:latest(自定义新镜像名) -
docker save
1docker save 48b142d6d753 -o /Users/Mr_J/mytomcat.tar -
docker load
1docker load -i /Users/Mr_J/mytomcat.tar
docker网络
docker network
查看所有的docker网络
|
|
Docker默认提供了四个网络模式,说明:
- bridge:容器默认的网络是桥接模式(自己搭建的网络默认也是使用桥接模式,启动容器默认也是使用桥接模式)。此模式会为每一个容器分配、设置IP等,并将容器连接到一个docker0虚拟网桥,通过docker0网桥以及Iptables nat表配置与宿主机通信。
- none:不配置网络,容器有独立的Network namespace,但并没有对其进行任何网络设置,如分配veth pair 和网桥连接,配置IP等。
- host:容器和宿主机共享Network namespace。容器将不会虚拟出自己的网卡,配置自己的IP等,而是使用宿主机的IP和端口。
- container:创建的容器不会创建自己的网卡,配置自己的IP容器网络连通。容器和另外一个容器共享Network namespace(共享IP、端口范围)。
docker 创建容器默认使用桥接模式(在同一网段下,可以ping通)
举例:
|
|
容器互联
–link
--link的原理是在指定运行的容器上的/etc/hosts文件中添加容器名和ip地址的映射
举例:
|
|
可以ping通
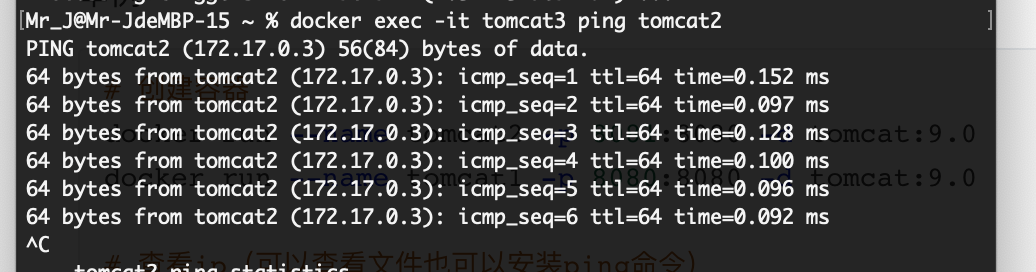
但是反过来容器Tomcat02通过容器名Tomcat03直接ping容器Tomcat03是不行的
原因:
查看tomcat3的/etc/hosts
有host配置,所以可以ping通
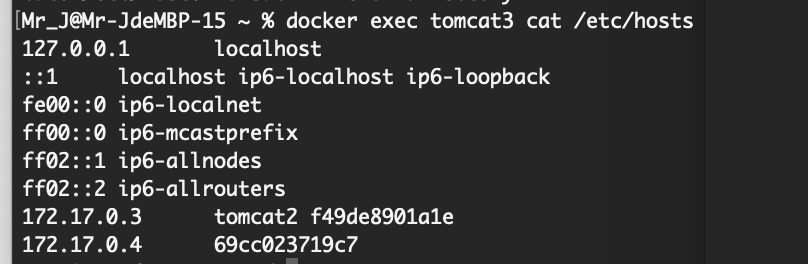
查看tomcat2的/etc/hosts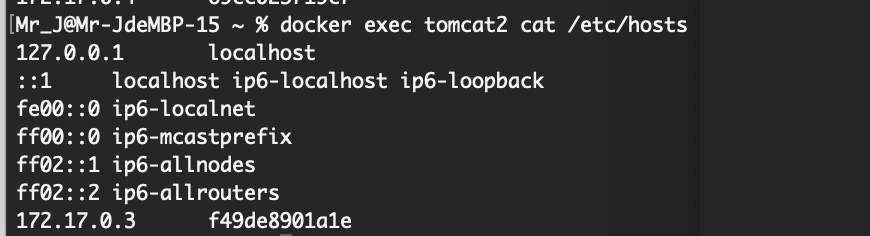
没有host配置,所以不可以ping通
自定义网络(常用)
命令
|
|
实例
|
|
网络截图
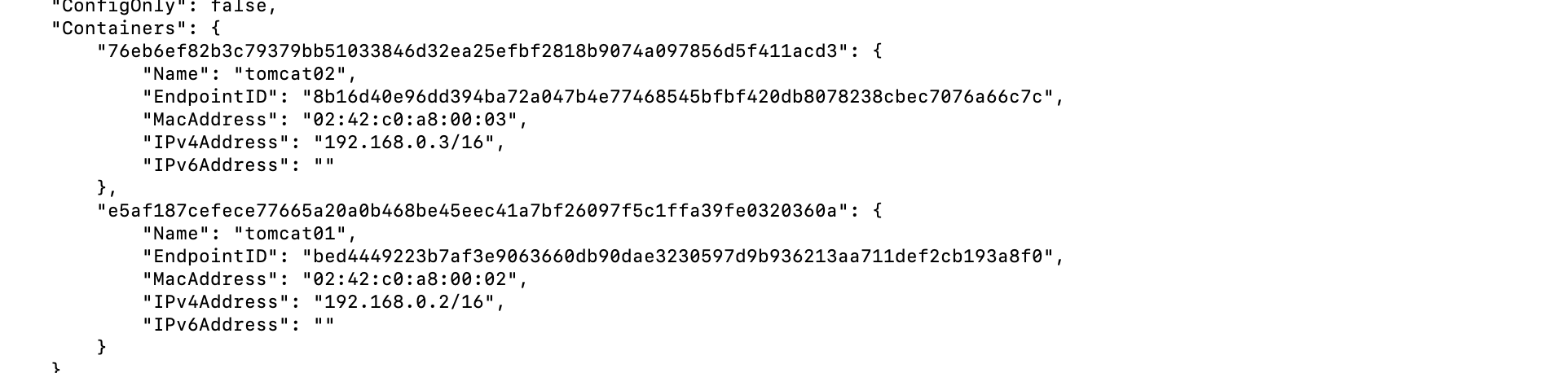
Docker网络实战练习
Redis集群部署
通过以下脚本创建六个Redis 的配置信息:
|
|
创建六个容器
|
|
创建分片集群
|
|
查看集群信息
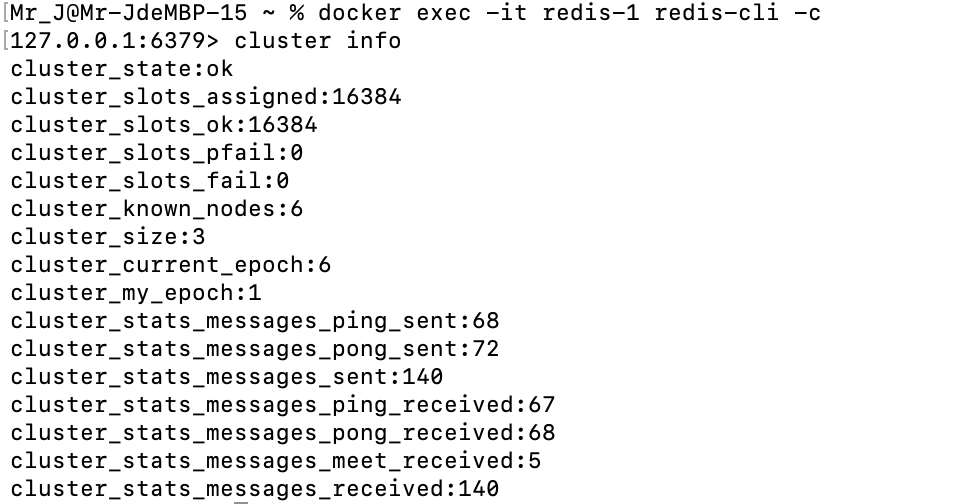

SpringBoot项目打包镜像
-
本地测试无误,打jar包
-
Dockerfile
1 2 3 4 5FROM java:8 COPY actuator-demo-0.0.1-SNAPSHOT.jar /app.jar CMD ["--server.port=8080"] EXPOSE 8080 ENTRYPOINT ["java","-jar","/app.jar"] -
启动
1docker run -d -p 8080:8080 demo -
测试
Docker Compose
容器编排
定义和运行多个容器
命令
|
|
三步骤
- Dockerfile保证我们的项目在任何地方都可以运行。
- docker-compose.yml文件编写
- docker-compose up启动项目
安装
查看官网
Install Docker Compose | Docker Documentation
体验
-
创建项目目录
1 2mkdir composetest cd composetest -
准备项目
-
app.py
1 2 3 4 5 6 7 8 9 10 11 12 13 14 15 16 17 18 19 20 21 22 23import time import redis from flask import Flask app = Flask(__name__) cache = redis.Redis(host='redis', port=6379) def get_hit_count(): retries = 5 while True: try: return cache.incr('hits') except redis.exceptions.ConnectionError as exc: if retries == 0: raise exc retries -= 1 time.sleep(0.5) @app.route('/') def hello(): count = get_hit_count() return 'Hello World! I have been seen {} times.\n'.format(count) -
requirements.txt
1 2flask redis
-
-
编写Dockerfile
1 2 3 4 5 6 7 8 9 10 11# syntax=docker/dockerfile:1 FROM python:3.7-alpine WORKDIR /code ENV FLASK_APP=app.py ENV FLASK_RUN_HOST=0.0.0.0 RUN apk add --no-cache gcc musl-dev linux-headers COPY requirements.txt requirements.txt RUN pip install -r requirements.txt EXPOSE 5000 COPY . . CMD ["flask", "run"] -
编写docker-compose.yml
1 2 3 4 5 6 7 8version: "3.9" services: web: build: . ports: - "5000:5000" redis: image: "redis:alpine" -
运行
1docker-compose up
注意
-
docker生成两个镜像,启动了两个容器
-
网络规则:项目中的内容在同一个网络下


详解docker-compose.yml
- 版本对应Compose file | Docker Documentation
- 第三部分命令查询Compose file version 3 reference | Docker Documentation
|
|
注意的命令
-
depends_on (注意依赖关系)
1 2 3 4 5 6 7 8 9 10 11version: "3.9" services: web: build: . depends_on: - db - redis redis: image: redis db: image: postgres
开源项目
Quickstart: Compose and WordPress | Docker Documentation
- docker-compose.yml
|
|
- 启动命令
|
|

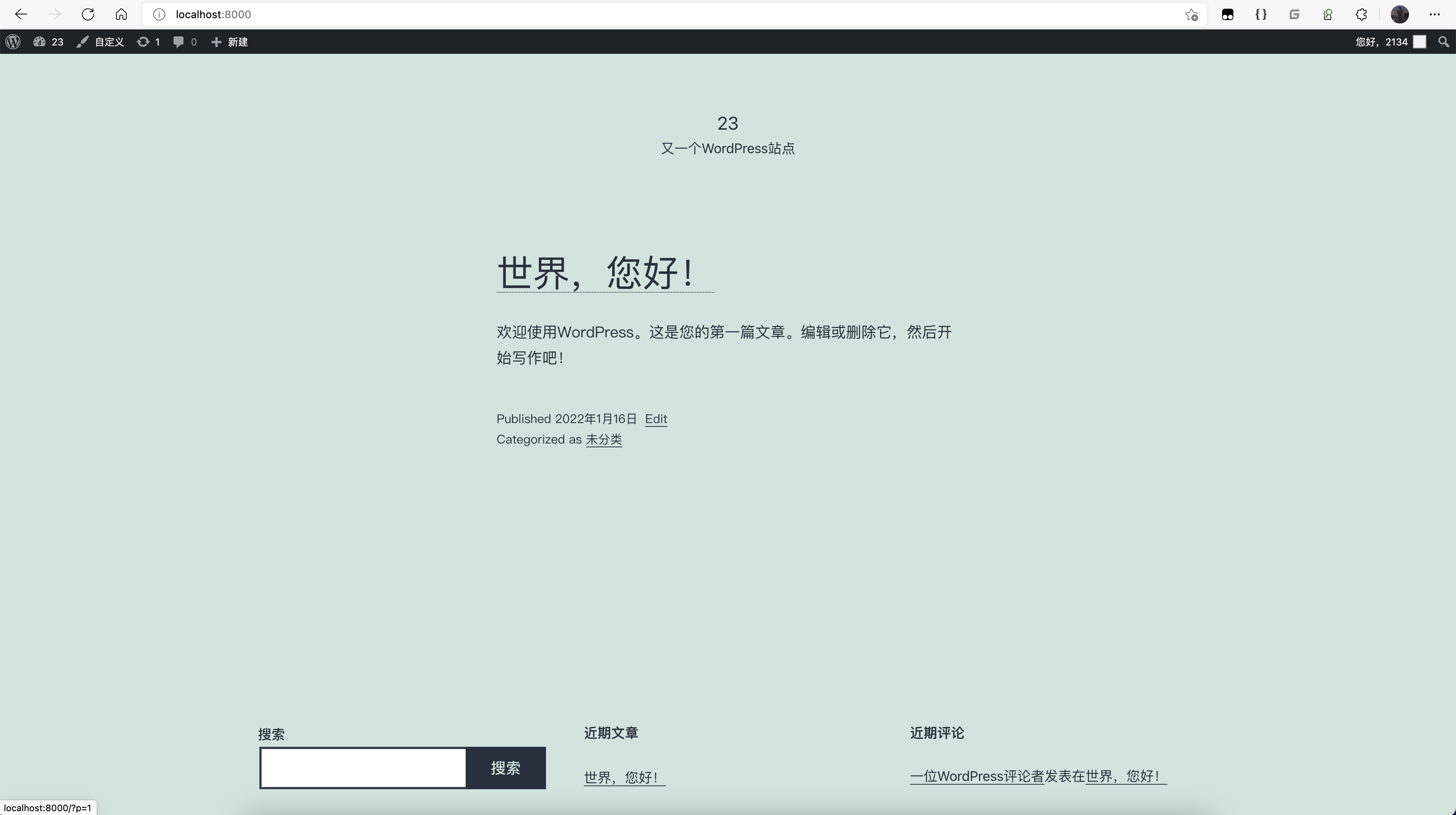
微服务项目部署
-
编写项目

-
编写Dockerfile
1 2 3 4 5 6 7 8 9FROM java:8 COPY demo-0.0.1-SNAPSHOT.jar /app.jar CMD ["--server.port=8080"] EXPOSE 8080 ENTRYPOINT ["java","-jar","/app.jar"] -
编写docker-compose.yml
1 2 3 4 5 6 7 8 9 10 11version: '3.9' services: demo: build: . depends_on: - redis ports: - "8080:8080" redis: image: "library/redis:alpine" -
启动
 第二大脑
第二大脑